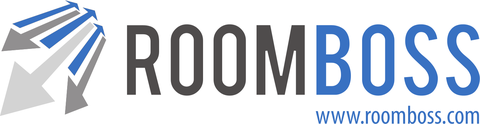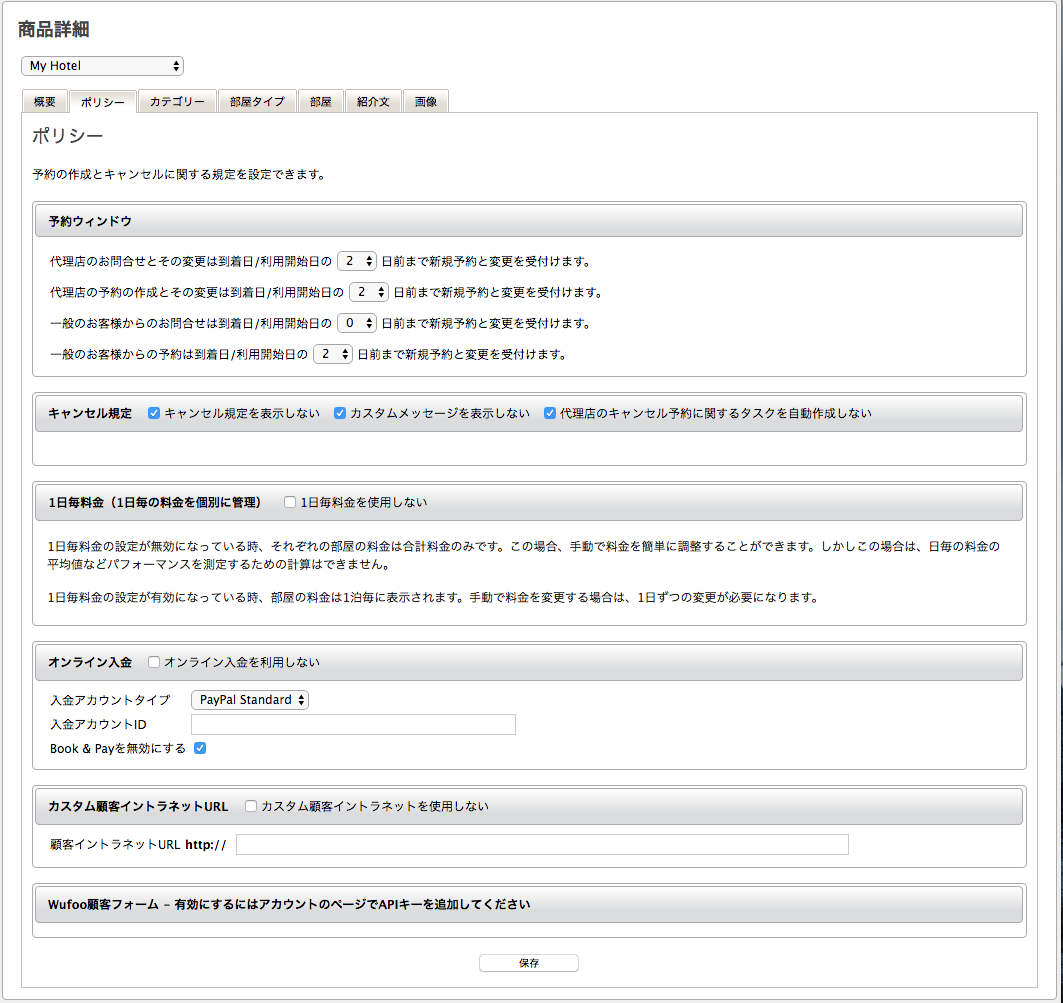PayPal(ペイパル)との連動を設定するには:
メニュー → 商品設定 → 商品詳細 → ポリシー
ページの下にあるオンライン入金の欄で、ベンダーごとに異なる決済サービスと連動するための設定が可能です。
オンライン決済サービスから提供される情報をここに入力して、保存をクリックしてください。例えば、PayPalスタンダードの場合は、上記のとおりPayPalアカウントに登録しているEメールアドレスを入力します。
注意:受け取った入金情報がRoomBossに自動的に更新されるようにするためには、決済サービスからRoomBossへ支払通知が送信されるように、決済サービス側で設定を行う必要があります。詳細はオンライン決済会社に直接お問い合わせください。
PayPalスタンダード
PayPalスタンダードと連動するには、貴社のPayPalアカウントで利用しているEメールアドレスを入力します。
PayPalプラス
PayPalプラスと連動するには、PayPalアカウントのPayPal ID(セキュアマーチャントアカウントID)を入力します。通常、PayPal ID(セキュアマーチャントアカウントID)は、PayPal.comの「個人設定」ページの上部に表示されます。
PayPalプラスアカウントと連動するには、PayPal IDを入力します。通常は、PayPal.comのプロフィールページの上部に記載されています。
PayPalとラテン文字以外の文字について
ラテン文字以外の文字(例:日本語、中国語、もしくはà, ç, ù or ôなどの特殊文字)を含むお客様からPayPalで入金を受け取る場合は、PayPalアカウントの設定をご確認ください。
次のスクリーンショットのように「PayPalボタンの言語コード化」で設定します。
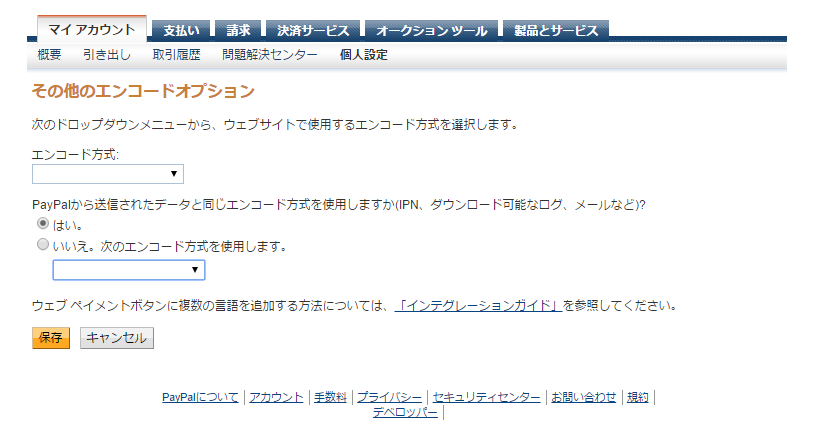
正しく設定ができたかどうか確認するために、PayPalアカウントにログインしてください。設定・確認ができるページは、PayPalアカウントの種類によって異なります。(設定画面を次のとおりご紹介しますが、PayPal画面は変更される場合もございますので、詳細はPayPalに直接お問い合わせください)
方法 1 – 次の順に進む → プロフィール設定 → 販促ツール → PayPalボタンの言語コード化 → 詳細オプション
方法 2 – 次の順に進む → マイアカウント → 個人設定 → 販売ツール → PayPalボタンの言語コード化 → 詳細オプション
詳細オプションのページで、2つのドロップダウンリストを両方とも空白にしてください。空白に設定するには:
エンコード方式 – ドロップダウンリストの中で空白のオプションを選択します。
PayPalから送信されたデータと同じエンコード方式を使用しますか?- はいを選択します。
保存ボタンをクリックします。
入金受け取り後、RoomBossに自動更新されない
- PayPalボタンの言語コード化の設定が正しくされているかご確認ください。
- お客様が顧客イントラネットからお支払いされたかどうかご確認ください。お客様のPayPalアカウントから販売者に直接お支払いをされた場合でも、PayPalからの入金通知メールは送信されます。この場合は、顧客イントラネットを通さない支払いとなりますので、受け取った入金情報はRoomBossに自動的に更新されません。